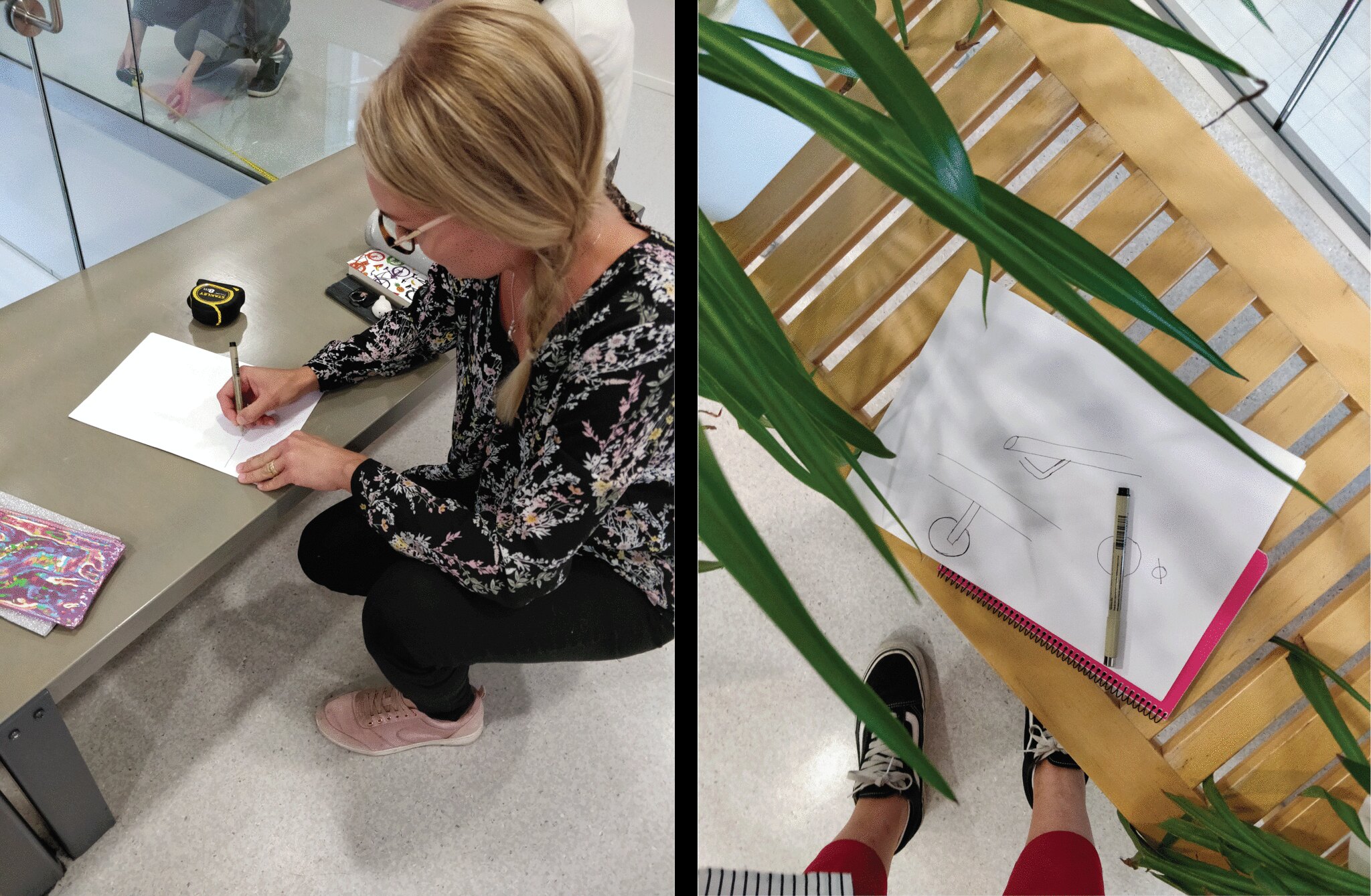Tässä postauksessa käyn läpi kuvan tuomisen Adobe Illustratoriin, piirretyn luonnoksen vektoroimisen ja kuvan kääntämisen, koon muuttamisen sekä sen tallentamisen.
Kuvan tuominen Illustaroriin
- avaa File ja avautuvasta valikosta Open
- kuva avautuu aina uudeksi työksi
- kuva auki
- raahaa kuva oikeaan tiedostoon TAI
- tee kaikki tarvittava käsittely kuvaan
Piirretyn luonnoksen vektorointi
- valitse kuva mustalla nuolella
- valitse kuvan yläpuolle avautuva Image Trace
- jos lopputulos on huono, Image Tracen vasemmalla puolella lisäsäädöt
- kun kuva on halutun näköinen, kuittaa toiminto painamalla Expand
- vektoroidun kuvan puhdistaminen:
- valitse epämieluisa kappale valkoisella nuolella (Direct Selection Tool) + backspace
Kuvan kääntäminen
- kuva aktiiviseksi mustalla nuolella
- kuvan nurkasta kiertonuoli + shift
Järjestyksen muuttaminen
= vie taakse / tuo eteen
- siirrettävä kappale aktiiviseksi mustalla nuolella
- valitse Object ja avautuvasta valikosta Arrange
Kuvan koon muuttaminen
- aktivoi kuva mustalla nuolella
- Transform yläpalkissa
Tallentaminen
1. Tallenna aina .ai
- valitse File ja avautuvasta valikosta Save as
2. Bloggausta varten
- valitse File, sitten Export ja Save for Web
Tiedoston vieminen Office365:een
1. sskky.fi > Opiskelijalle > Ohjelmat > Office365
2. mene OneDriveen
3. valitse Lataa palvelimeen ja avautuvasta valikosta Tiedostot